3 Different Methods of How to Make a Curved Line in Adobe Illustrator

Read | Loved by: 48508
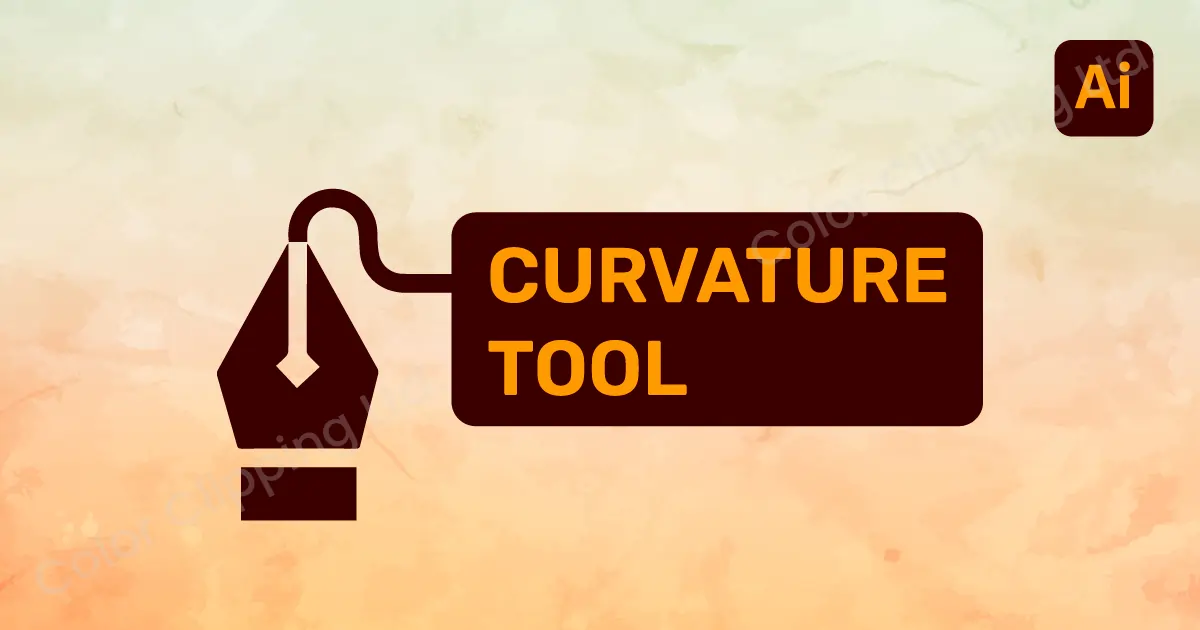
How to make a curved line? With the Pen tool? Yes, you can do that. But that won’t give you the perfect curves. The pen tool is useful for any kind of drawing. Since you can draw whatever, you want to draw. But precision is not a guarantee. So, in today’s blog, we will learn how to make a curved line in Illustrator with precision.
How to Make a Curved Line in Illustrator Just in 2 Steps
Adobe Illustrator is famous for any kind of drawing, illustration, and any kind of vector. Because it’s easy to control and has many options and tools for perfect illustration. We will be using the Curvature Tool to make a curved line. Making a curved line illustrator is not that hard. So, let’s begin…
Step 1
The first thing is to find the Curvature Tool.
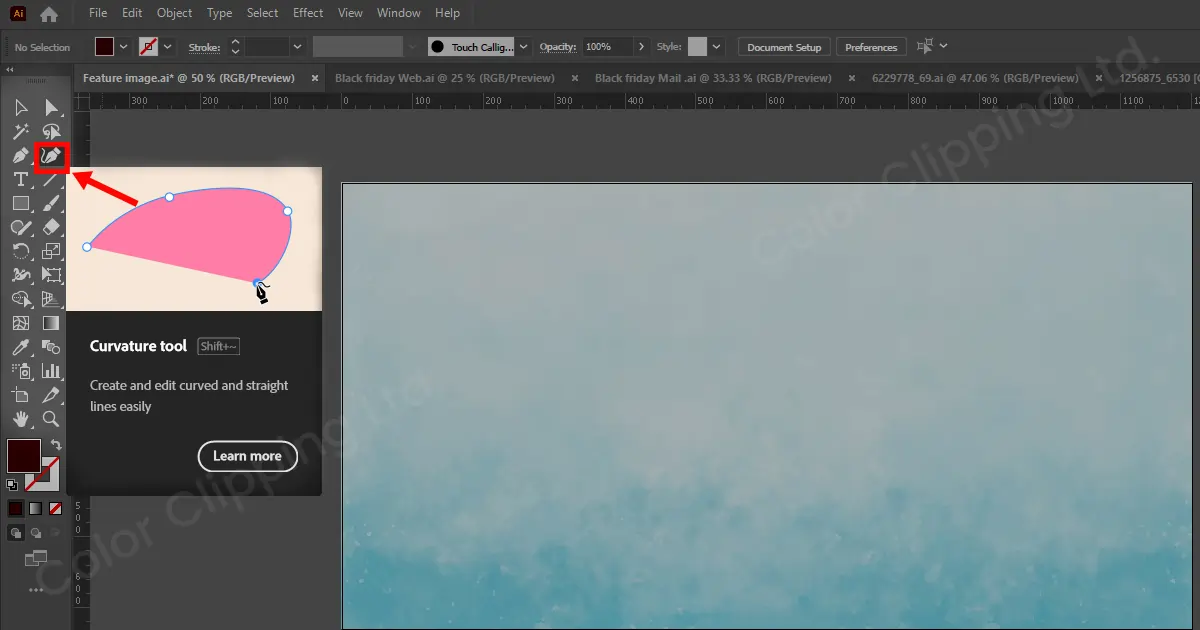
Select the Curvature Tool.
Step 2
Now click on the surface and move to create a curved line. Click and move and repeat. Then you will see they are creating a curved path. And at the end connect to the first point, from where you started the path.
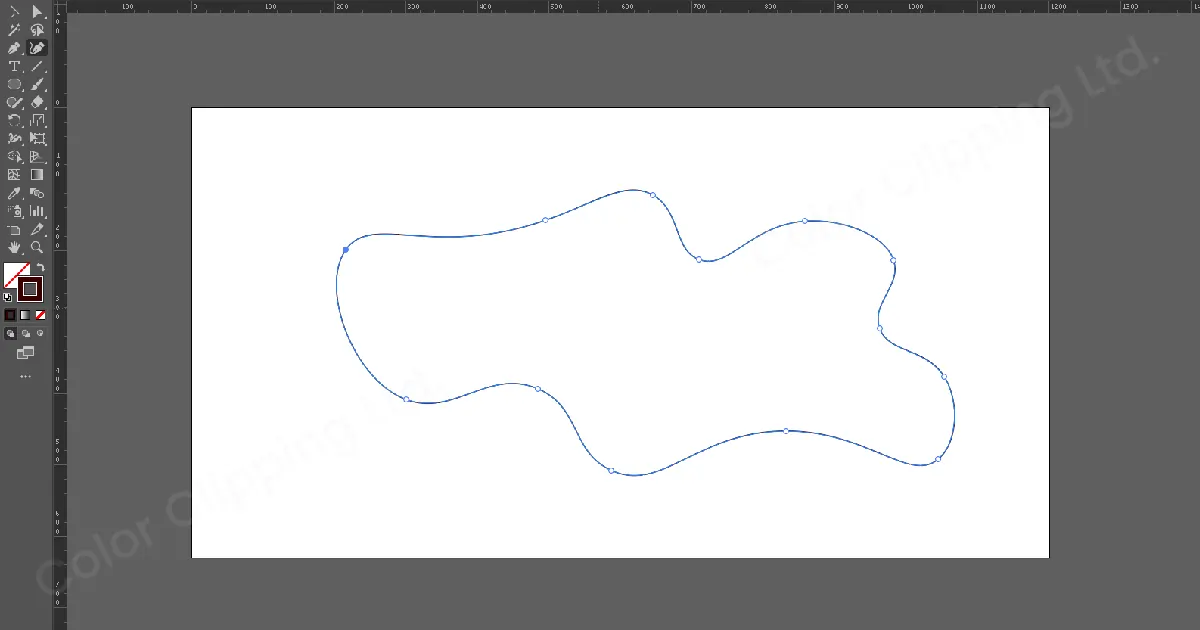
This tool is useful for creating smooth and flawless curved lines. You can also create these kinds of lines with the help of Pen Tool as well. But You won’t get a precious line or smooth line with a Pen Tool.
That’s it. That’s how to curve lines in Illustrator. This method of making curved lines becomes handy in making clipping paths.
How to Bend a Line in Illustrator
In the previous tutorial. You learned how to create curved lines in Illustrator with the help of the Curvature Tool. But what if you have a line already and you want to curve the line? The Curvature Tool will not come handy at that moment. So, let’s learn how to bend a line in Illustrator. There are two ways to bend a line in Illustrator.
1st Method
In this method, we will take the Pen Tool’s help. Start with having a straight. When you want to bend the line, select the Pen Tool first. Then hold ALT and drag from the center to which direction you want the line to be bent. And You will see the line bending. It’s very simple to do.
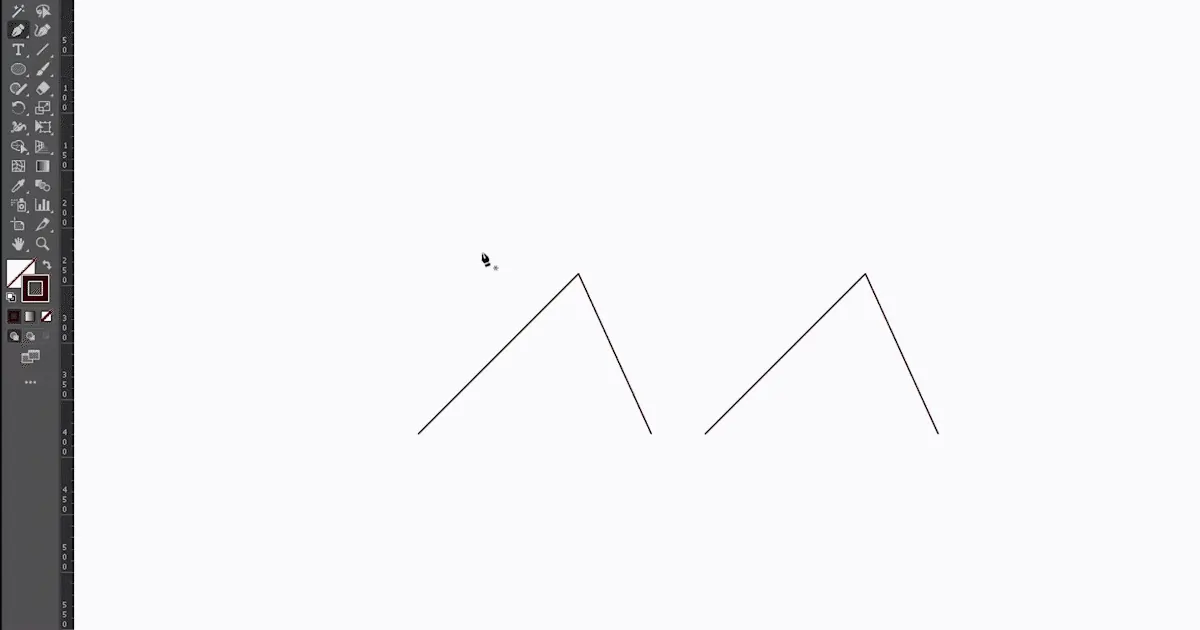
2nd Method
It’s almost the same way. But instead of a Pen Tool, you will need a Curvature Tool. In the same process select the center of the line and hold and drag to the direction where you want to bend the line. (If the line is pin active then press the ESC button on the keyboard to cut off the line)
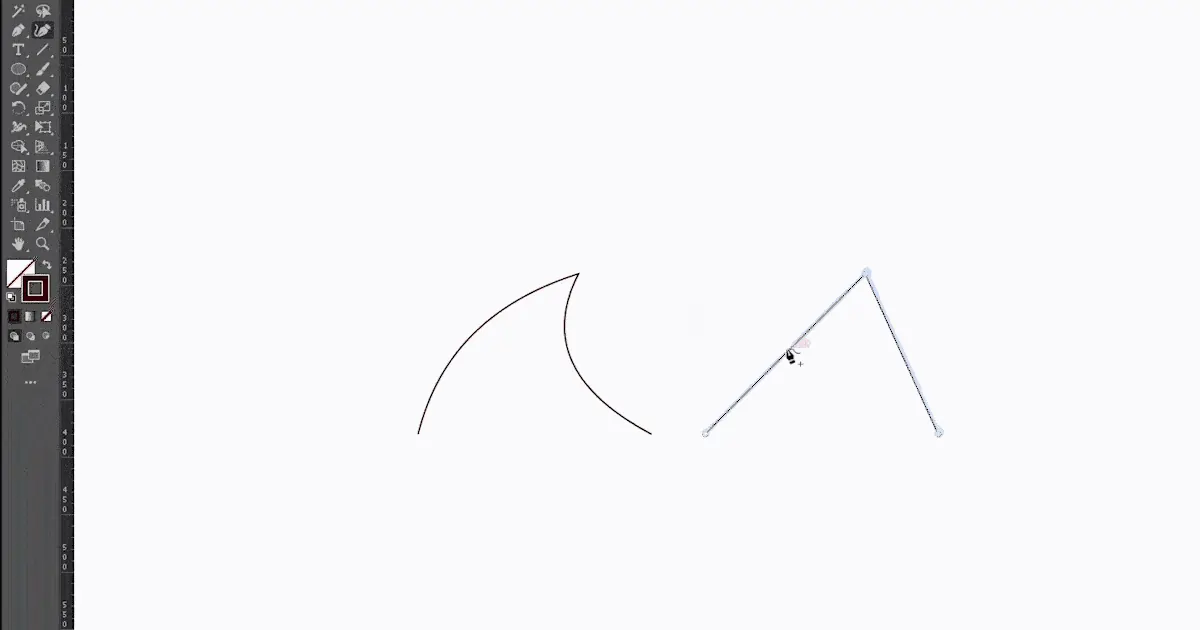
You might wonder where we need these curved lines in illusions. An easy example is to make a cutout. Suppose you want a cut-out apple from a fruit bucket image then you can use this method to have a good cut-out.
Conclusion
Lastly, even though this process is so easy it requires some time to have control over the tool. Which is common for almost any tool in Adobe Illustration. But it will come in handy after a few practices. And lastly, even if you can’t make the proper curved line and don’t get the time to learn. Then why not knock us? Color Clipping is the best photo post-processing service provider out there. You can ask for almost any kind of photo manipulation and we are ready to do it. So, make the best choice.
FAQ

Anika Wahab
Hello, it's Anika, Content Executive from Color Clipping Ltd with a devotion to contributing my skills and knowledge more simply. Keep learning and growing with us.



