How to Mask in Premiere Pro in Simple Ways

Read | Loved by: 29105

How to mask in Premiere Pro in the easiest way possible? Adobe Premiere Pro is another software of Adobe like Photoshop, Lightroom, and similar software. Instead of editing photos, you can edit videos in Adobe Premiere Pro. It is a versatile software. You can do almost any kind of editing that you want for your video with Adobe Premiere Pro. It allows you to go creative and make something new every time.
How to Mask in Premiere Pro in 2024
Just like you can mask a photo in different ways in Adobe Photoshop, there are different ways to mask a video in Adobe Premiere Pro.
My first video with Adobe Premiere Pro seemed to be the hardest and the most time-consuming. Not because the video was complex to edit, but because it was my first time using Adobe Premiere Pro. First time using Adobe Premiere Pro can be confusing a bit. But the output you will eventually have (if you follow the instructions properly) surely amazes you.
You can make little motions by masking in Premiere Pro. I can do text motions, animation cuts, and many more. Let’s not make it super big. Keeping it simple, today I’m going to talk about how you can do Text animation Masks in Premiere Pro and Walking Cut Screen Animation in Premiere Pro using masking techniques. So, let’s jump in.
Text Animation Mask in Premiere Pro
What is text animation? When you have a text moving in a video or gif or any format, that is text motion. For text motion, you can use any software. Let’s see how you can do text motion in Adobe Premiere Pro using masking techniques.
- Select the “T” (text tool) and type any text you want. For this tutorial, I’m typing “Color Clipping”.
- After typing out the text, align it to the center from the Align and Transformation section. You will find the Aligning button from both the vertical point and horizontal point.
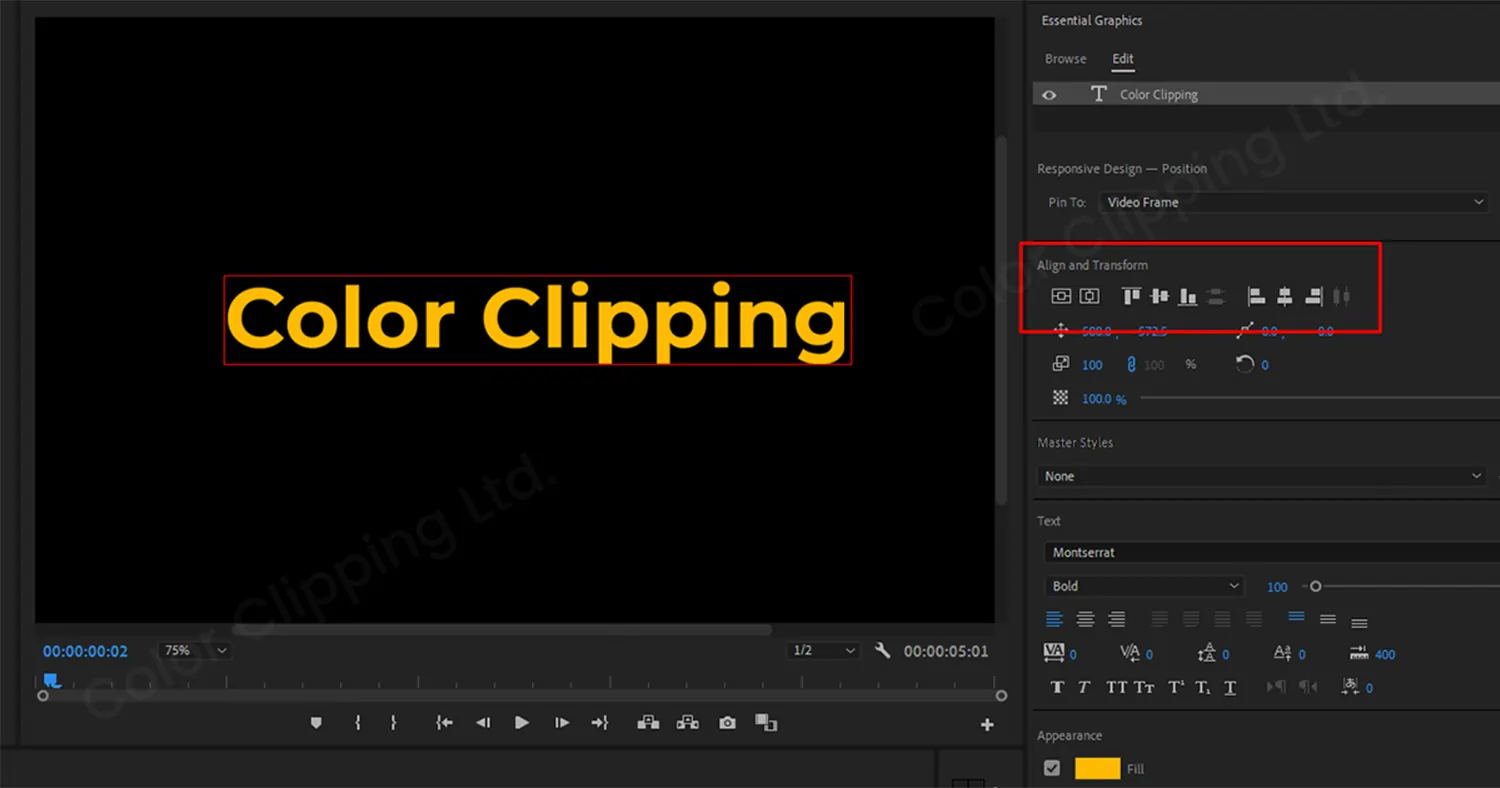
- Now, select the rectangle shape to create a mask, from the shape selection box. Then place it on the bottom of the text.
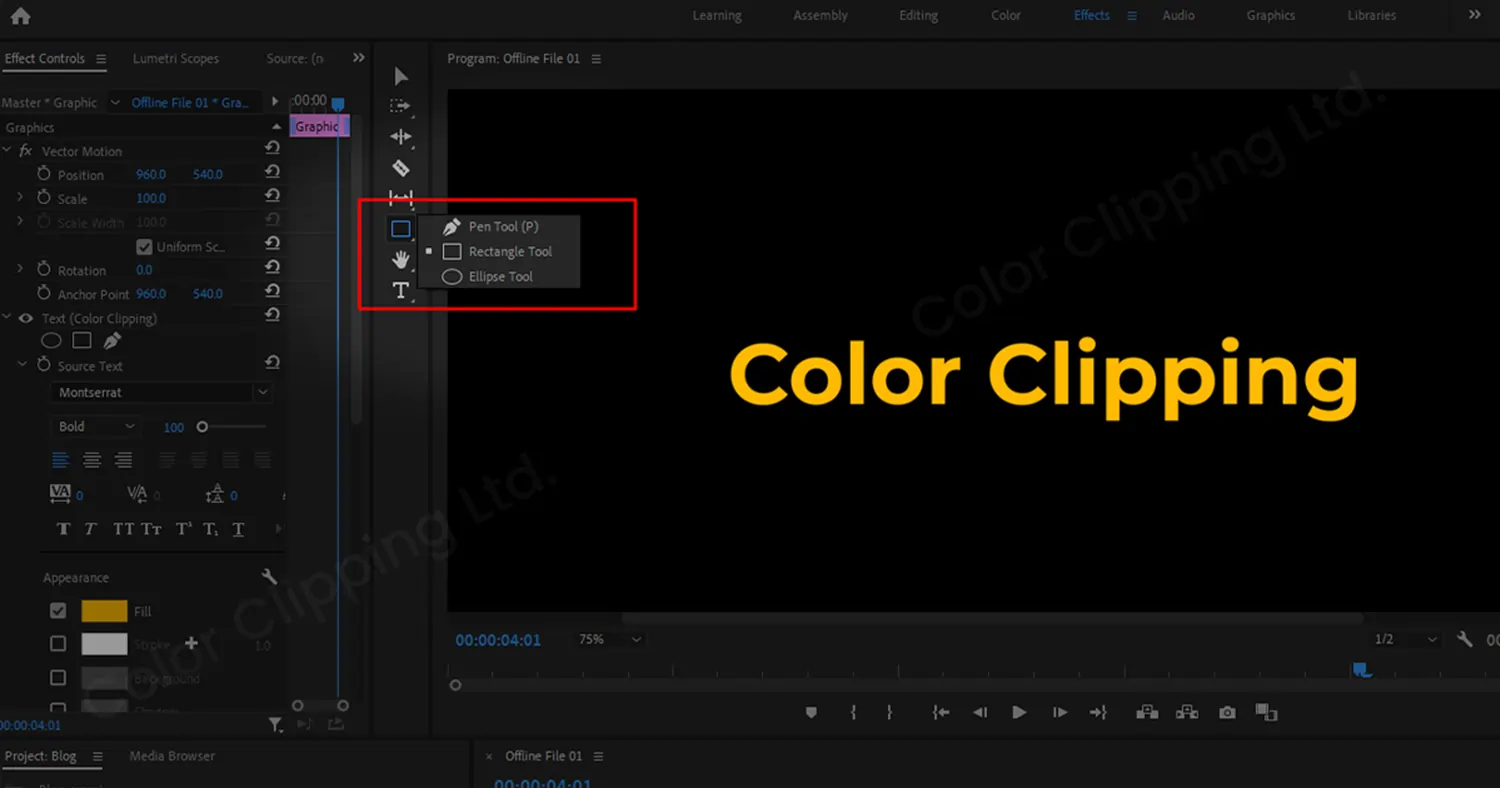
- Go to effect controls. Click on the drop-down arrow and then click on the rectangular mask tool. Then from the program monitor, resize the shape to adjust the line inside the shape.
- Go to the time point where you want the line to appear and click on the mask path.
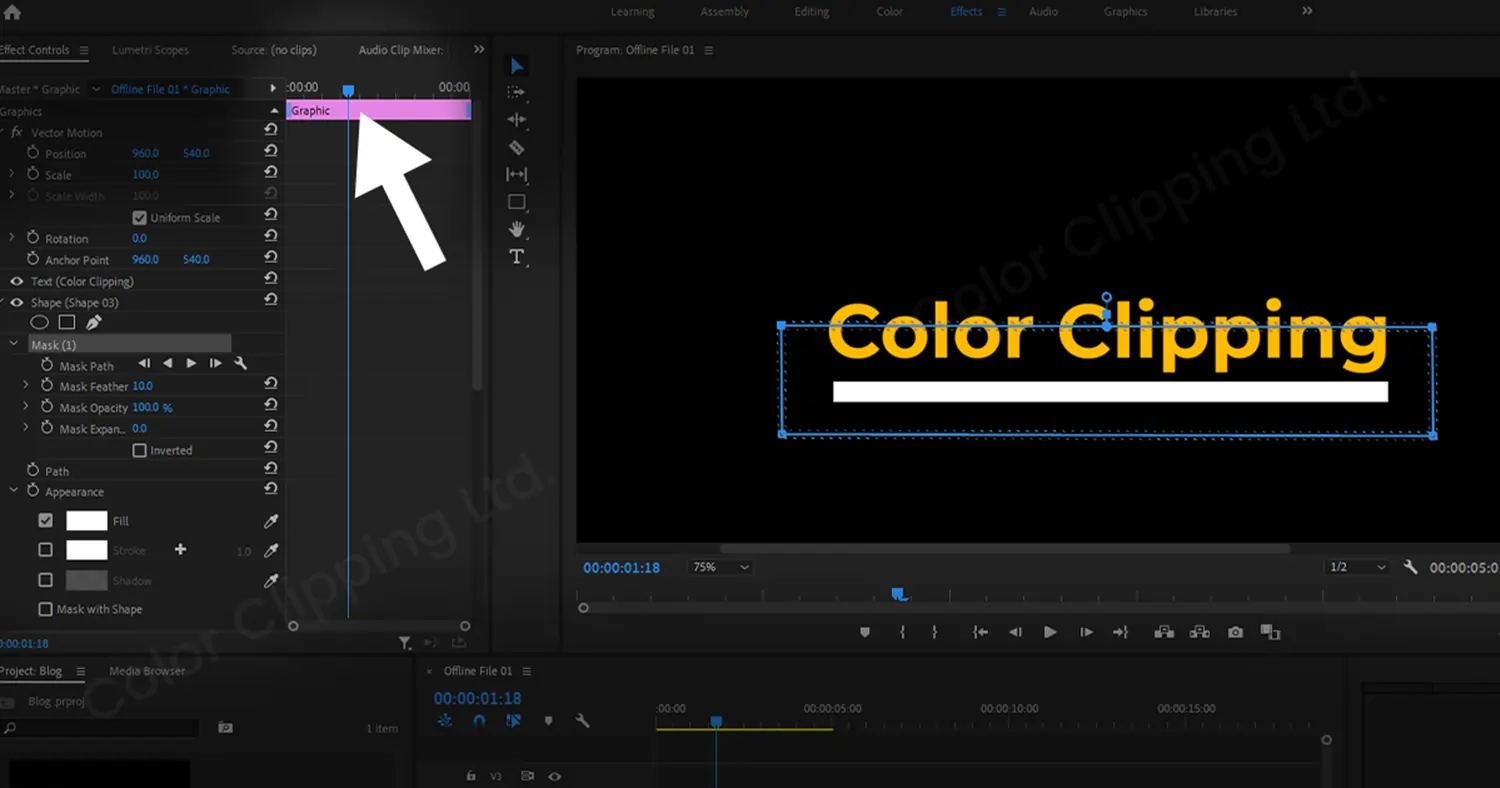
- Move the play head to the beginning and select the mask. If you want the line to appear from left to right then drag the mask to left. In short, off screen. Now, when you play the video, you will see the line appearing from the left to right.

- Do the same process for the test mask. But this line sets the feather mask to ‘0’. Just by typing ‘0’. Also, if you want the text to appear from down to up then select the mask position on the time where you want the text to be fully revealed, move the play head to the time where you want the animation to begin, and move the vertical position down to the text to disappear behind the mask.
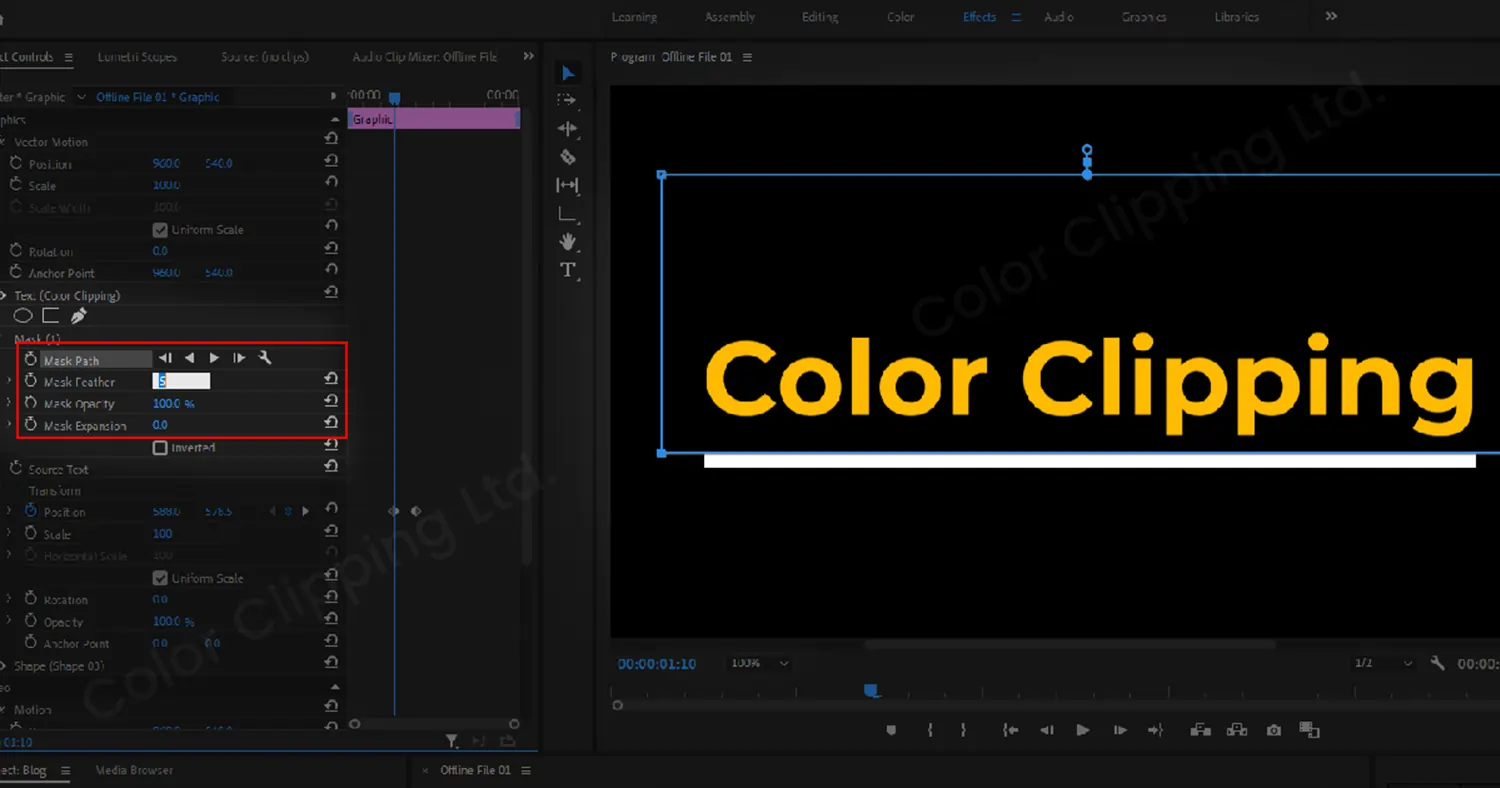
And there you have a smooth text animation by mask technique.
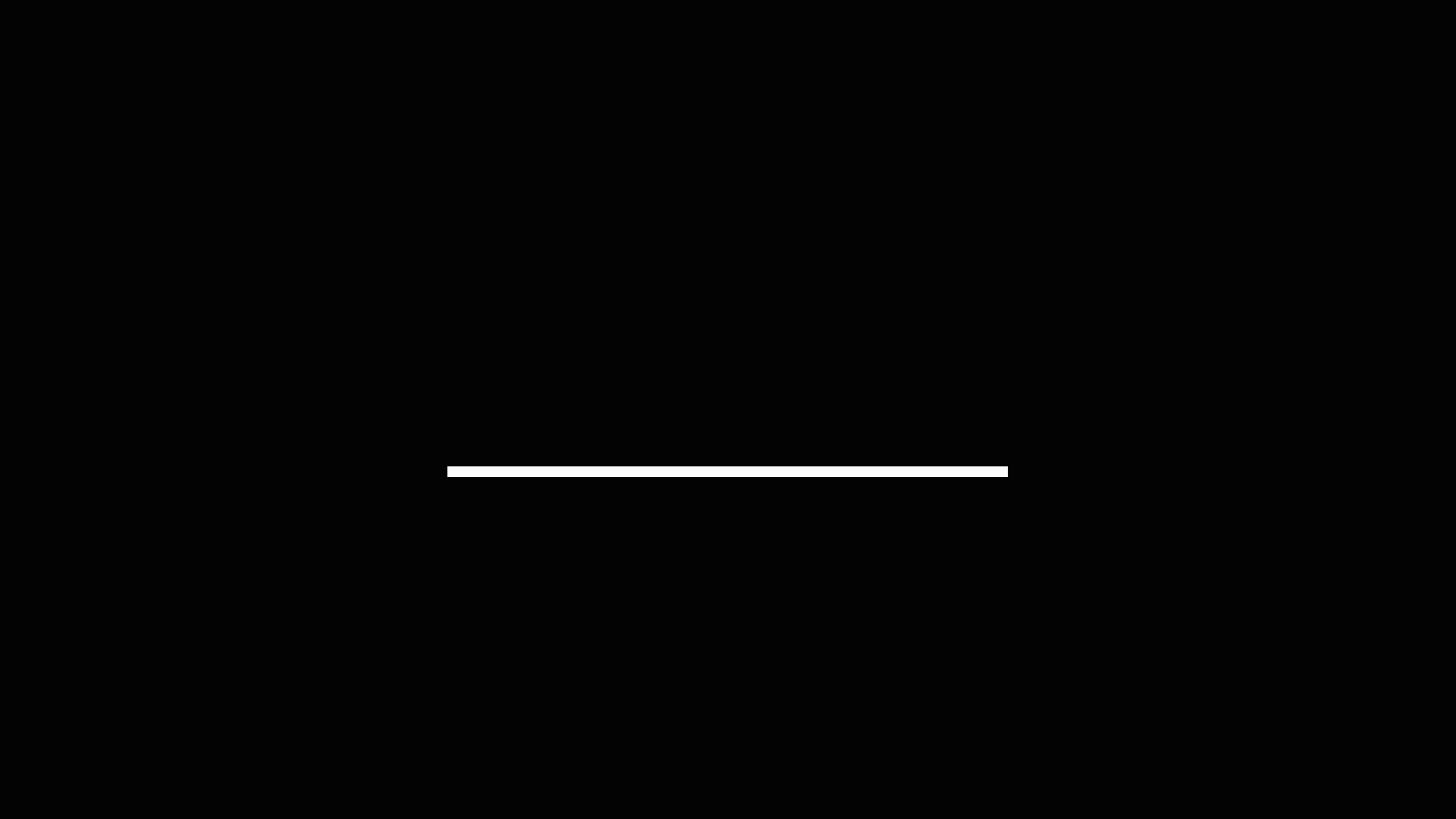
Walking Cut Screen Animation
You might see some cool transactions in movies where usually a new scene is started with someone passing through the whole screen and the scene. Somebody walks in front of your video covering the whole screen from top to bottom. Don’t throw it in the bin. Just make it a transaction to another scene. Aren't those types of scenes the best? Let’s learn to do that.
- Since you are masking a body, this time you have to be a little bit precious about the edges rather than a straight line.
- Go to “Effects Control” then go into “Opacity Section”. And click on the pen-looking icon named “Free Draw Bezier”.
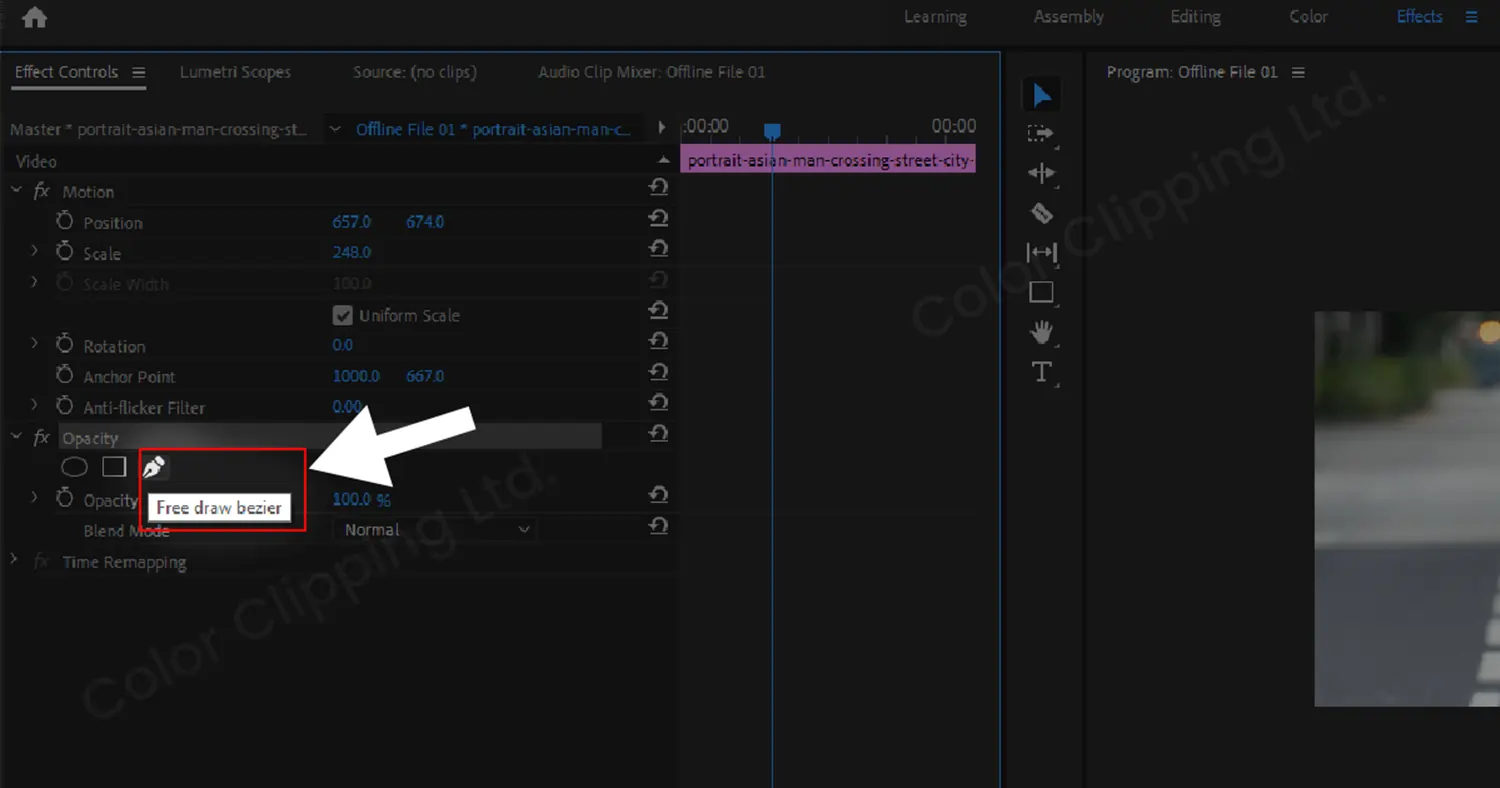
- Now click on the edge of the person’s back and curve it out preciously. As previously as possible. And connect to the first point. But make sure to connect it outside the program screen. And always cover the full screen.
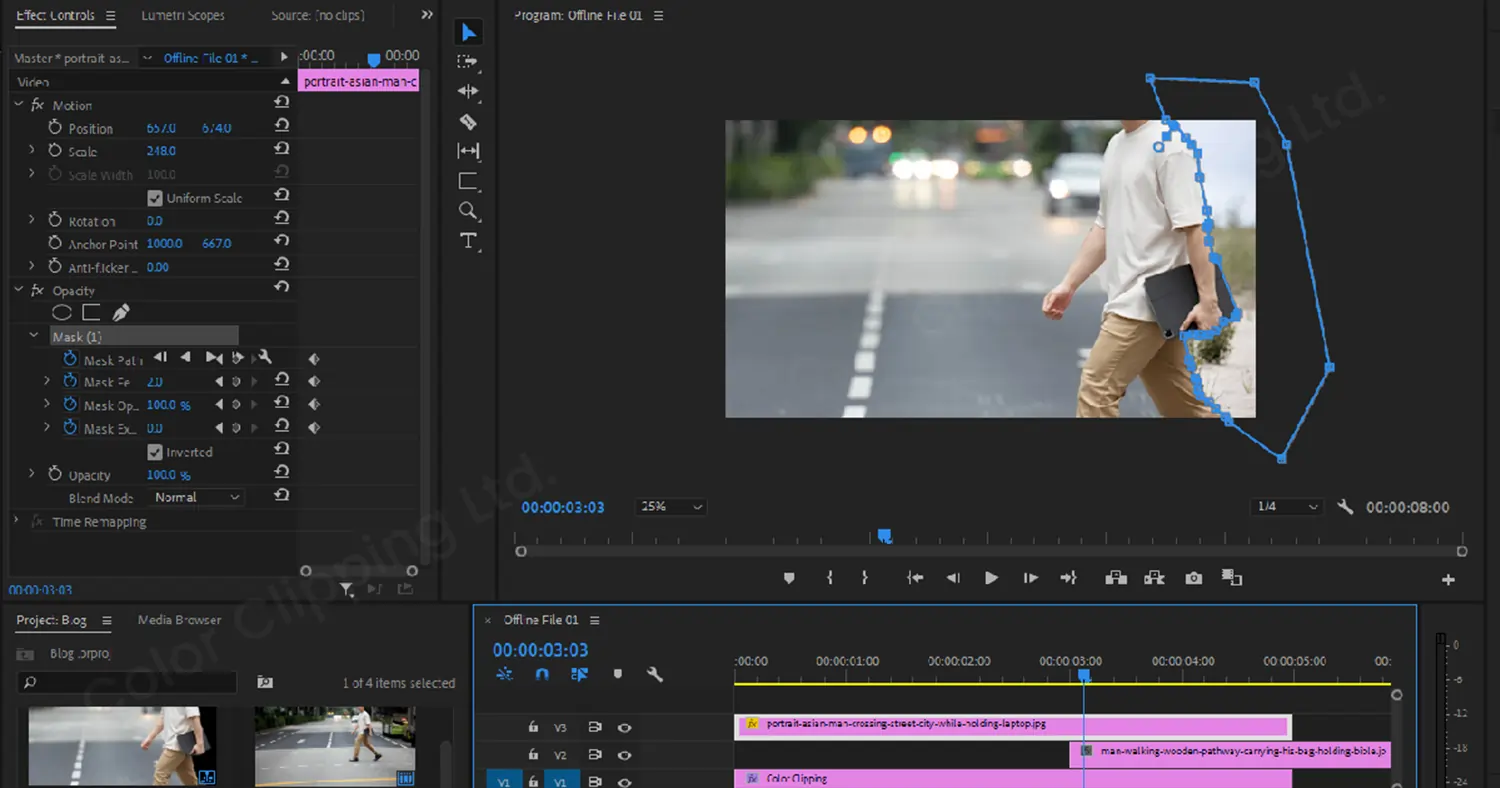
- If your below clip is not showing or showing the opposite clip has been masked then go to “Effects Control” and under the mask section you will find “inverted box”. Select “inverted box”. (If your image is in the right format then you don’t have to do this step. You can skip it)
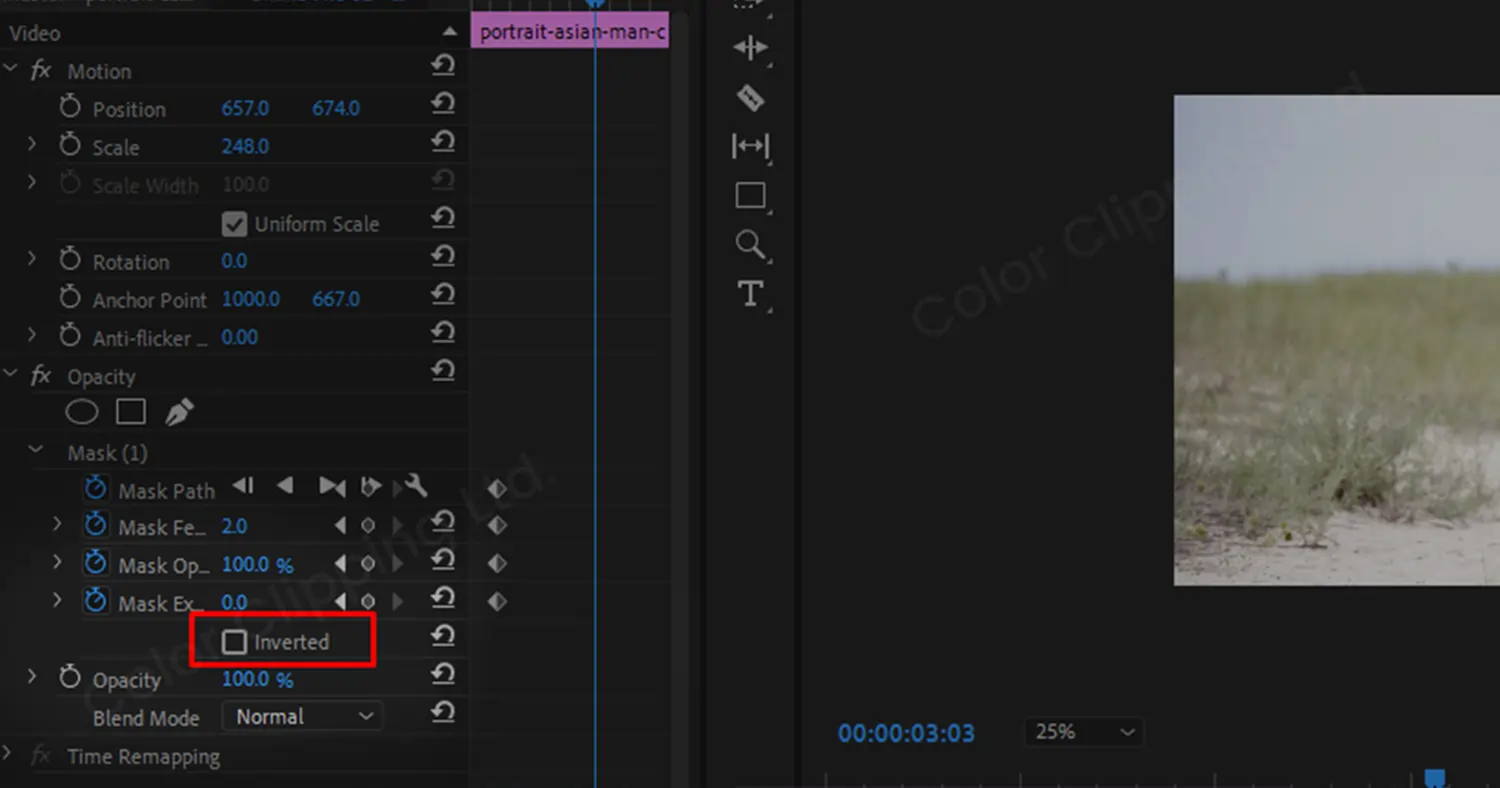
- To have an even smoother transaction, you have to soften the line of the mask. Toggle the time key, and set the “Mask Feather” to 30/40 to soften the look. (and if you want a sharp line then keep it to 0) And increase the “Mask Expansion” slightly.
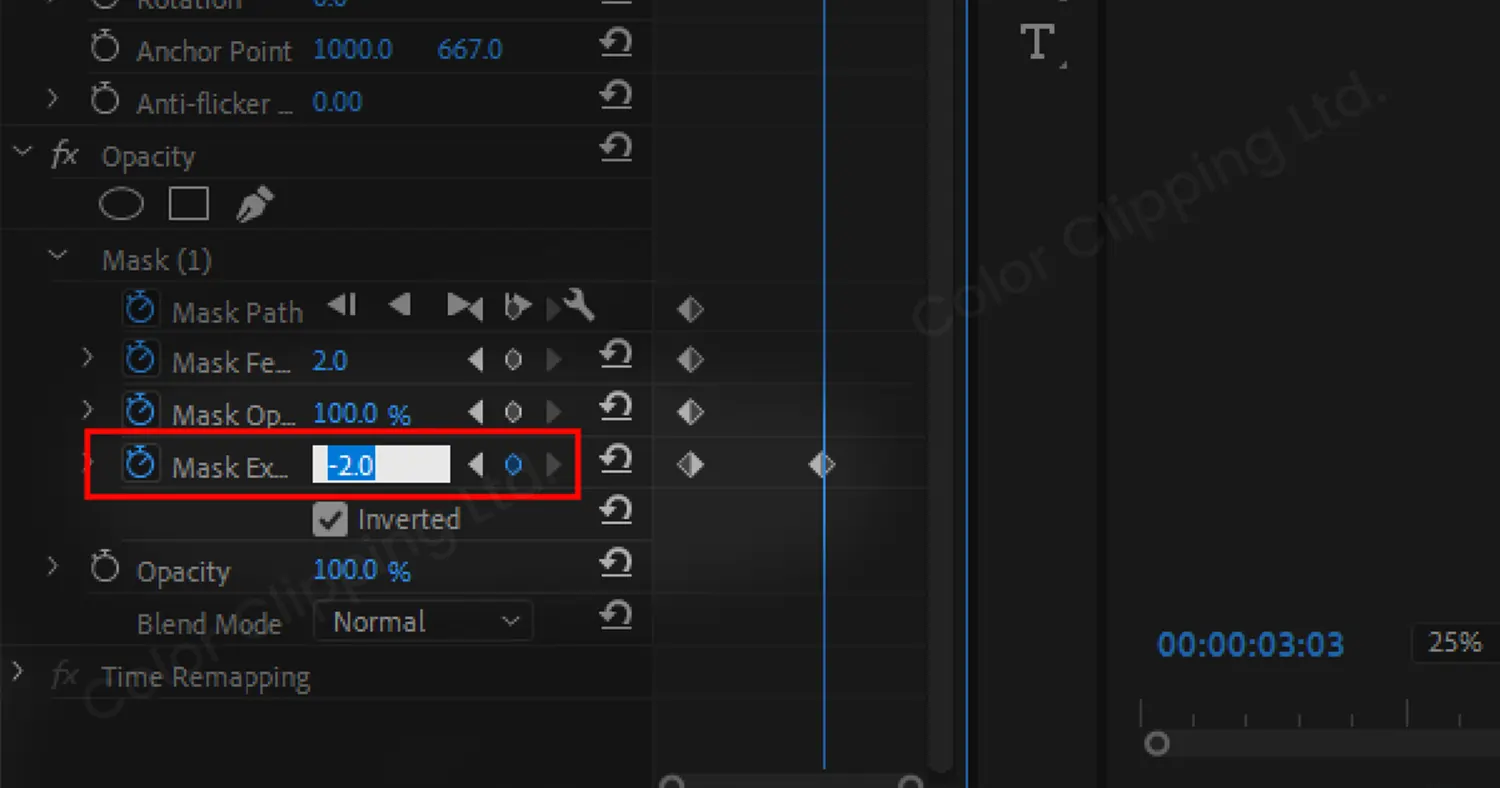
- Now edit it holding frame by frame and edit by tracing the line behind the human’s back.
And there you go. Walking cut screen animation with the help of masking. There are many more uses of this masking technique. You can unlock a lot of techniques and methods using masking. We will talk about more techniques in future tutorials.
Why Do You Need Video Editing for Your Business?
Videos simplify the complex ideas and make them easy to understand. It's easy to spoon-feed your audience and clients with a video. An image can hold facts but a video can connect with emotions deeply. Even you will see advertisements on television that can stick in your brain and a simple poster on a billboard will not be able to have an impact on your brain for a long time. In short, videos grab the attention more than anything.
Not only that, videos contain a company’s reputation. A company's professionalism and image are built upon its videos. So, it’s simply very important. And nowadays, social media’s algorithm catches videos more than posts or anything else.
If you are also someone looking to grow your business with video editing. Then Color Clipping is just for you. Raw videos are okay. But not professional enough to boost your business. To make it more presentable you have to edit your videos. Color Clipping always ensures the quality first. So do try our video editing service to trust our service.
FAQ

Anika Wahab
Hello, it's Anika, Content Executive from Color Clipping Ltd with a devotion to contributing my skills and knowledge more simply. Keep learning and growing with us.



