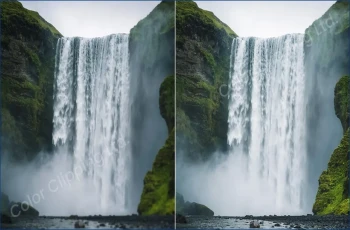Szeletek exportálása a Photoshopban

Olvass | Szerette: 11689
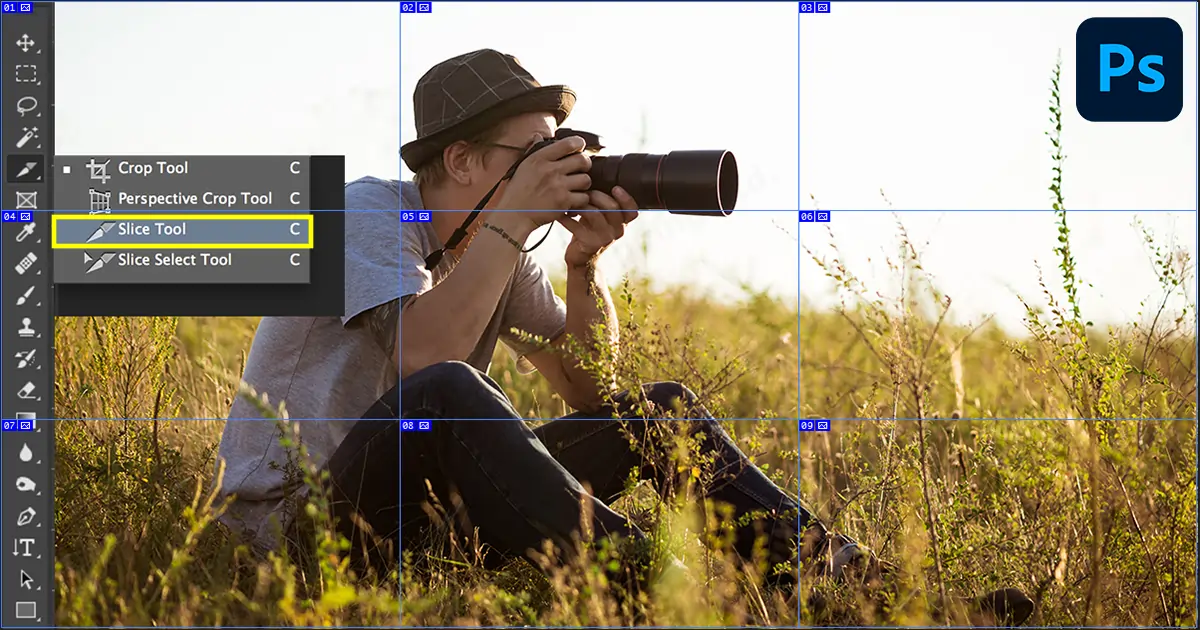
Szelet. Mi jut eszedbe a szelet szó hallatán? Egy szelet pizza? Egy szelet tortát? Egy szelet mangó? Egy szelet kenyér? Vagy egy képszelet? Igen, egy kép. Tudom, hogy esetleg ollóval, pengével vagy akár késsel történő vágásra gondol. De várj, nem kell erőszakoskodnod. Még olyan szoftvereket is használhatunk, mint a Photoshop, hogy elvégezzük ezt az egyszerű szeletet, és exportálhatjuk az eszközre. Nem tudja, hogyan exportálhat szeleteket a Photoshopban? minek vagyok itt? Ma belevágunk a szeletek Photoshop-exportálásába.
Számos alkalmazás és szoftver közül választhat. De szerintem a Photoshop szeletek a legjobbak, ha exportról van szó. A kezdők és néha a haladó szintű szerkesztők is küzdenek a Photoshopon való szeletelés, és még inkább a Photoshopban való exportálás módjával. A szeletek exportálása a Photoshop CC-ben nagyon egyszerű. A téma további kiterjesztése nélkül beszéljünk arról, hogyan lehet képeket szeletelni a Photoshopban, és hogyan exportálhat fényképeket a Photoshopból.
8 egyszerű lépés a szeletek Photoshopban való exportálásához
A képszeletek nagyon felkapott dolgok a közösségi médiában, ahol egy kép képének szeleteit töltheti fel, és ezáltal a közönséget jobban elkötelezi a profil vagy az adott azonosító. Nem csak az, hogy sok weboldalon találhatunk jó képszeleteket, amelyek olyan tájolásúak, hogy sokáig ragaszkodunk az oldalhoz, és néha játékos kedvet is kapunk. Ismerje meg a szeletek létrehozásának és az eszközre történő exportálásának egyszerű lépéseit.
1 lépés
Nyissa meg az exportálni kívánt képet az Adobe Photoshopban.
2 lépés
Lépjen a bal oldali eszköztárra, és kattintson a Vágóeszköz ikonra. 4 lehetőséget fog látni. Most válassza ki a Szelet eszköz opciót, ha rákattint.
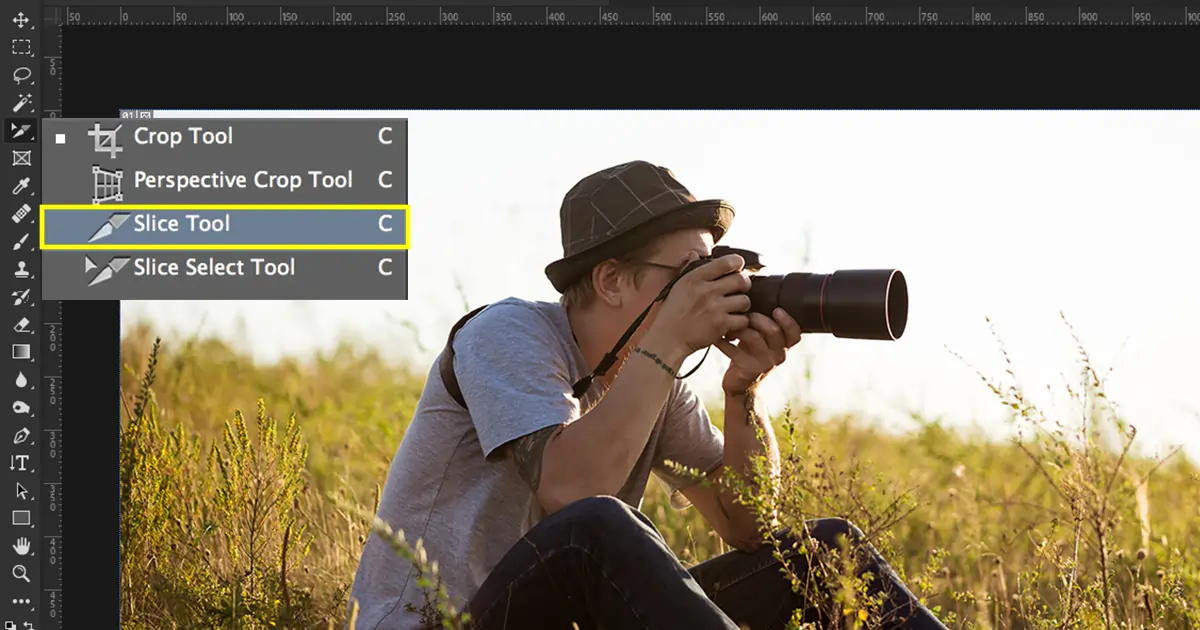
3 lépés
Kattintson jobb gombbal a Photoshopban megnyitott képre a szeleteléshez. Amint a jobb gombbal rákattint a képre, megjelenik a „Szelet felosztása” opció.
4 lépés
A „Szelet felosztása” panelen kattintson az Előnézet elemre. Segít látni a változásokat.
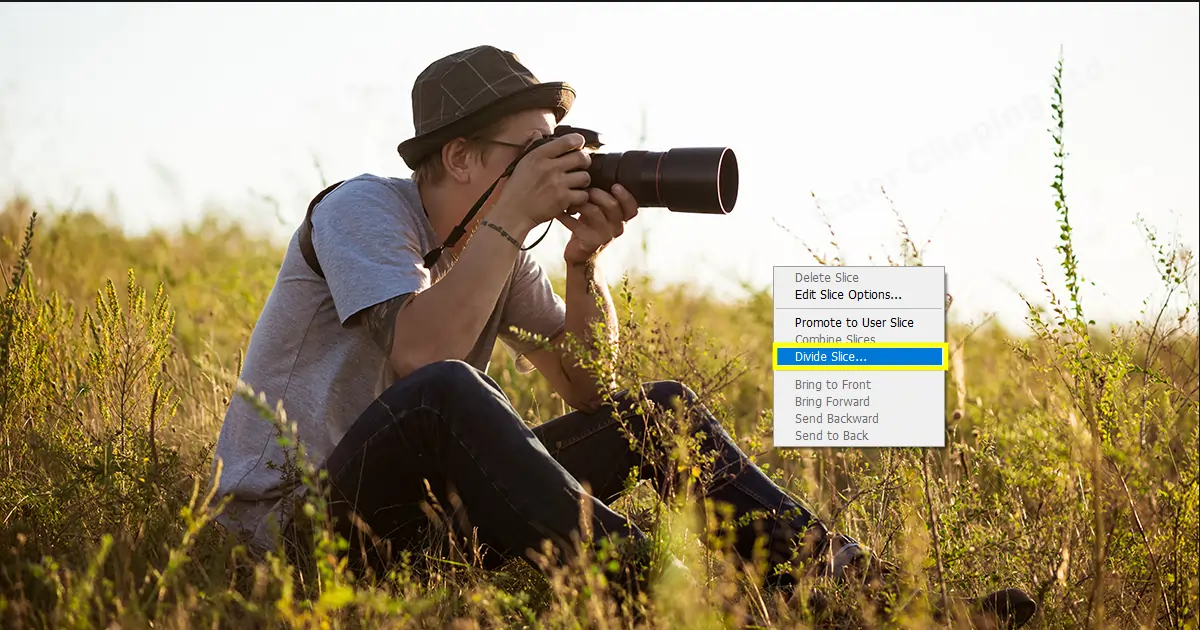
5 lépés
Válaszd ki a számot, hány szeletet szeretnél a tortádnak, mármint kép. (Ne bánja, ha egy szelet süteményt egy hosszú munkanap után). Két vízszintes és függőleges vonalat fog látni. Válassza ki vagy írja be a kívánt számot. Egyelőre mindegyikhez 2-t írok, hogy 4 egyenlő részre osszuk a képet.
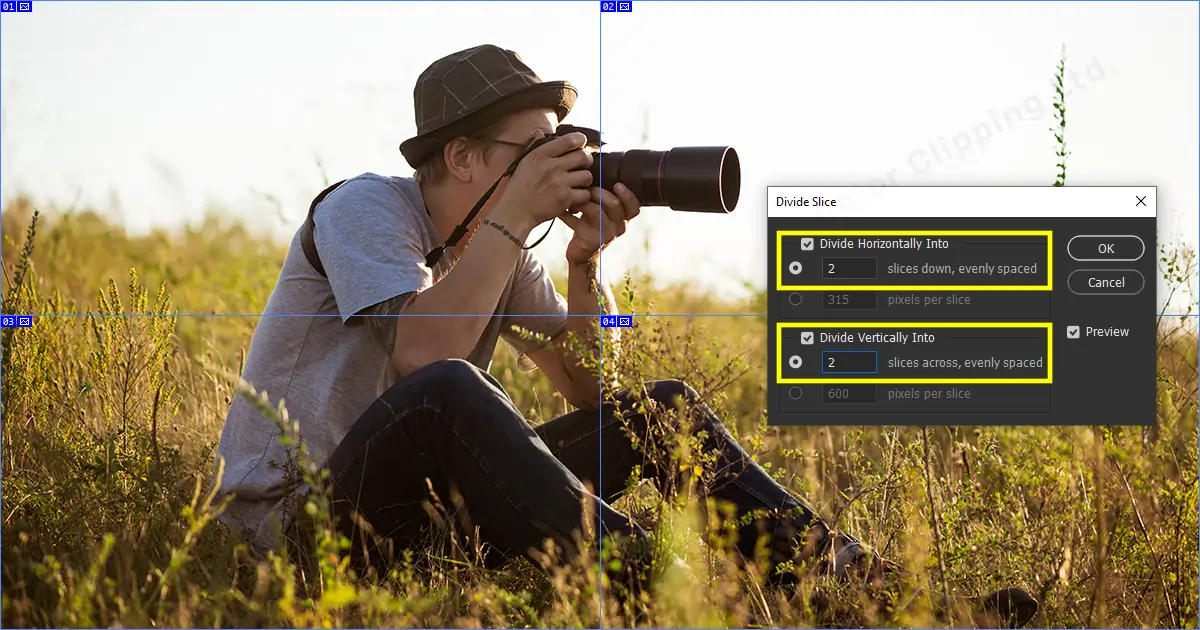
6 lépés
Lépjen a Fájlba, és a legördülő menüből válassza az Exportálás lehetőséget. Az Exportálás legördülő menüjében válassza a Mentés webre lehetőséget.
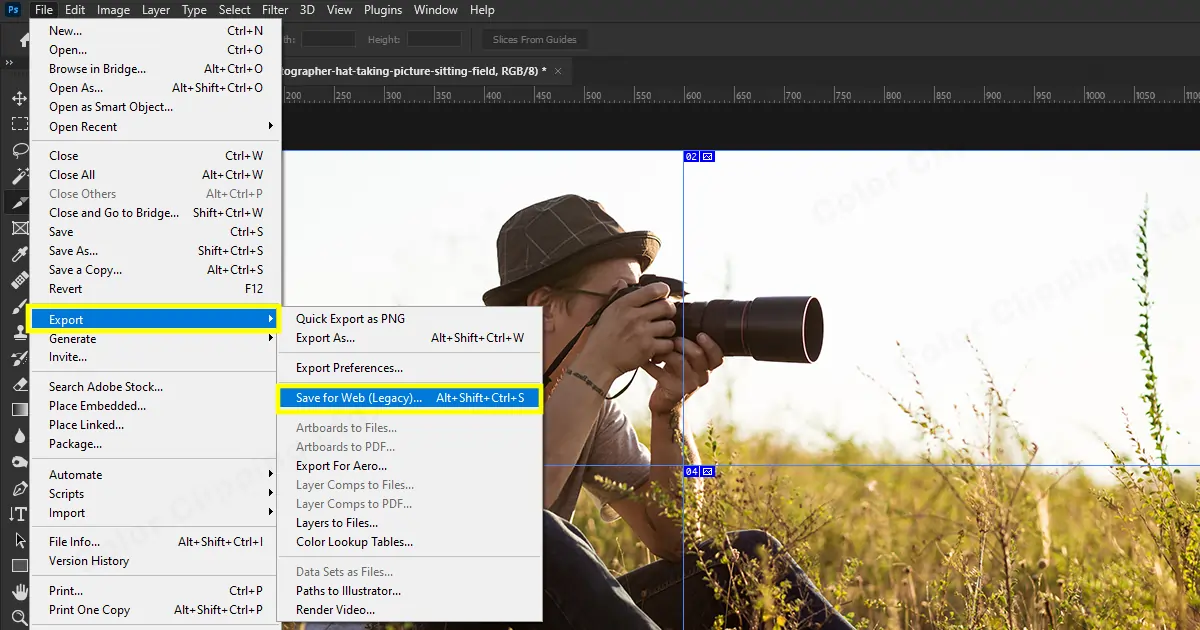
7 lépés
Megjelenik egy új panel. Ezen a panelen válassza ki a JPEG formátumot, és válassza ki a maximális minőséget. Kattintson a Mentés lehetőségre a panel alján.
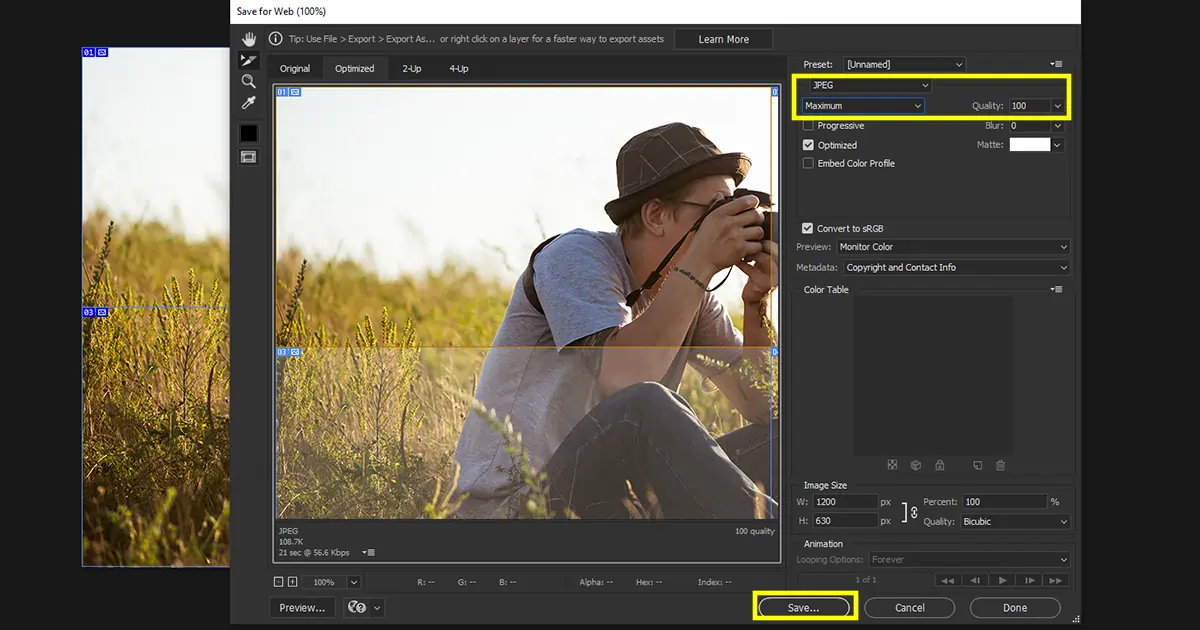
8 lépés
Most válassza ki azt a mappát, ahová menteni szeretné ezeket a felosztott képeket. Adjon meg egy fájlnevet. itt megadom a leginkább várt közönséges „split images” nevet, és kattints a mentés gombra.
És gratulálok! A képet 4 egyenlő részre vágtad. Most legyen kreatív a képszeletekkel.
Csomagolta
Tehát ez arról szólt, hogyan lehet képeket szeletelni a Photoshopban, és hogyan exportálhat több fotót a Photoshopban. Mindig ne feledje, ha probléma van, megoldásnak is kell lennie. És ha a Photoshopról beszélünk, számos lehetőség és módszer létezik a munka elvégzésére. Például megteheti készítse el saját ecsetformáját a Photoshopban. És ha még mindig nehéznek érzi a fényképek szerkesztését, akkor ne aggódjon. Hagyd ránk. Bármilyen képszerkesztést elvégezünk, amit csak akar. Látogassa meg weboldalunkat hogy többet tudjon meg rólunk.
FAQ

Anika Wahab
Helló, Anika vagyok, tartalomvezető a cégtől Color Clipping Ltd.-t azzal az elköteleződéssel, hogy készségeimet és tudásomat egyszerűbben nyújtsam. Tanulj és fejlődj velünk.
Kategóriák
- Minden termék
- E-kereskedelem 5 üzleti 2 Fényképezés 26 képszerkesztő 22 Technológia 0 Hírek 6 Videó szerkesztés 1
Tag Cloud
Legújabb történetek