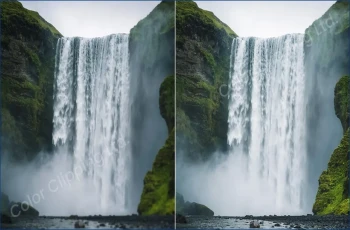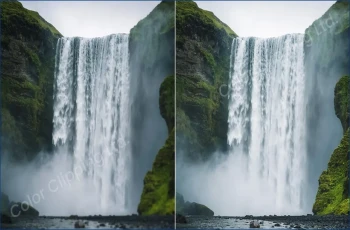
כיצד לייצא פרוסות בפוטושופ

חומר עיוני | אהבתי: 12281
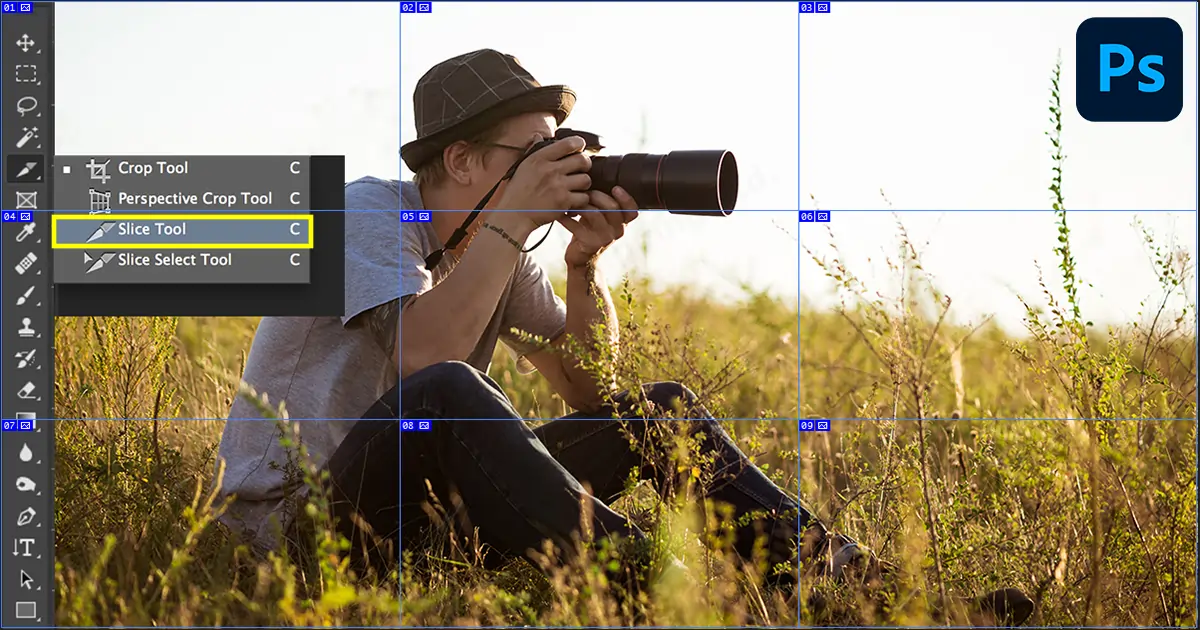
פרוסה. מה עולה לך בראש לאחר ששמעת את המילה פרוסה? משולש פיצה? חתיכת עוגה? פרוסת מנגו? חתיכת לחם? או חתיכת תמונה? כן, תמונה. אני יודע שאולי אתה חושב לחתוך בעזרת מספריים, להב או אפילו סכין. אבל רגע, אין צורך להיות אלים. אנחנו אפילו יכולים להשתמש בתוכנה כמו Photoshop כדי לעשות את הפרוסה הפשוטה הזו ולייצא אותה למכשיר שלך. לא יודע איך לייצא פרוסות בפוטושופ? בשביל מה אני כאן? היום נקפוץ לעומק כדי לצלול ליצוא פרוסות בפוטושופ.
יש הרבה אפליקציות ותוכנות לבחירה. אבל פרוסות פוטושופ הכי טובות כשזה מגיע לייצוא לדעתי. עורכים מתחילים ולעיתים מתקדמים מתקשים גם איך לחתוך בפוטושופ ועוד יותר איך לייצא בפוטושופ. ייצוא פרוסות ב- Photoshop CC קל מאוד. בלי למתוח יותר את הנושא בואו נדבר על איך לחתוך תמונות בפוטושופ ואיך לייצא תמונות מפוטושופ.
8 שלבים פשוטים כיצד לייצא פרוסות בפוטושופ
פרוסות תמונה הן דבר כל כך מגמתי במדיה החברתית שבה אתה יכול להעלות פרוסות תמונה של תמונה אחת וזה הופך את הקהל לעסוק יותר בפרופיל או במזהה הספציפי הזה. לא רק זה שגם באתרים רבים תוכלו למצוא כמה פרוסות טובות של תמונות מכוונות בצורה שיגרום לכם להיצמד לדף לאורך זמן ולעיתים לגרום לכם להרגיש שובבים. בואו נכיר את השלבים הפשוטים להשגת הפרוסות הללו וייצואן למכשיר שלכם.
שלב 1
פתח את התמונה שברצונך לייצא ב-Adobe Photoshop.
שלב 2
עבור לסרגל הכלים השמאלי ולחץ על סמל כלי החיתוך. תראה 4 אפשרויות. כעת בחר באפשרות כלי פרוסה על ידי לחיצה עליה.
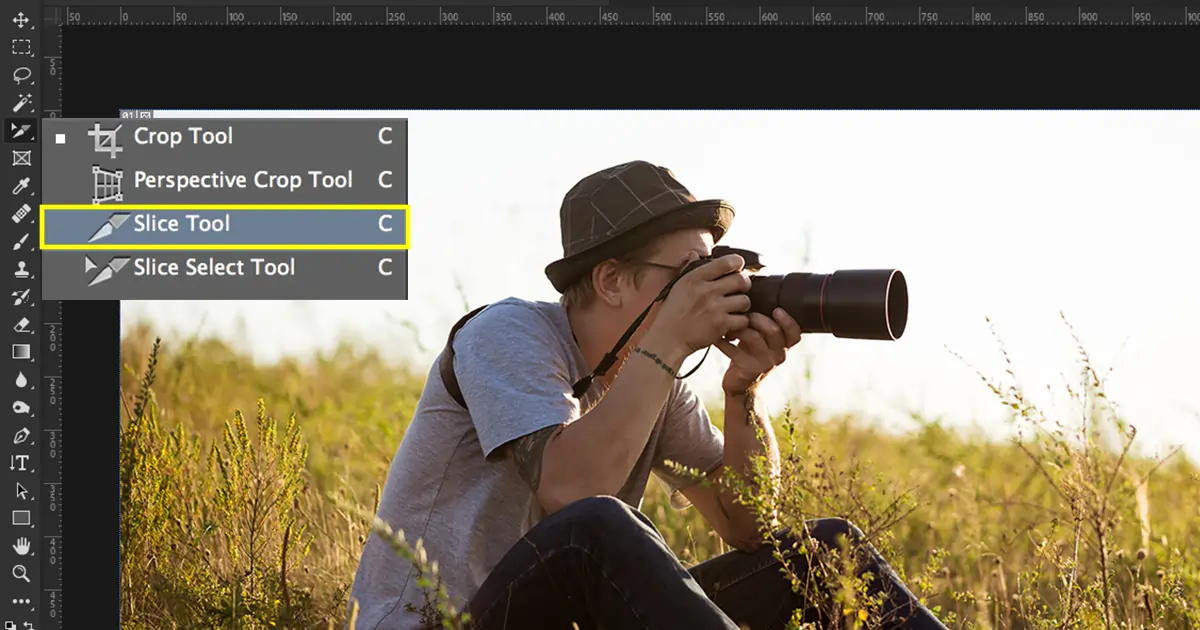
שלב 3
לחץ לחיצה ימנית על התמונה שפתחת בפוטושופ לצורך חיתוך. ברגע שתלחץ לחיצה ימנית על התמונה תראה "חלק פרוסה" על האפשרות.
שלב 4
בחלונית "חלק פרוסה", לחץ על תצוגה מקדימה. זה יעזור לך לראות את השינויים.
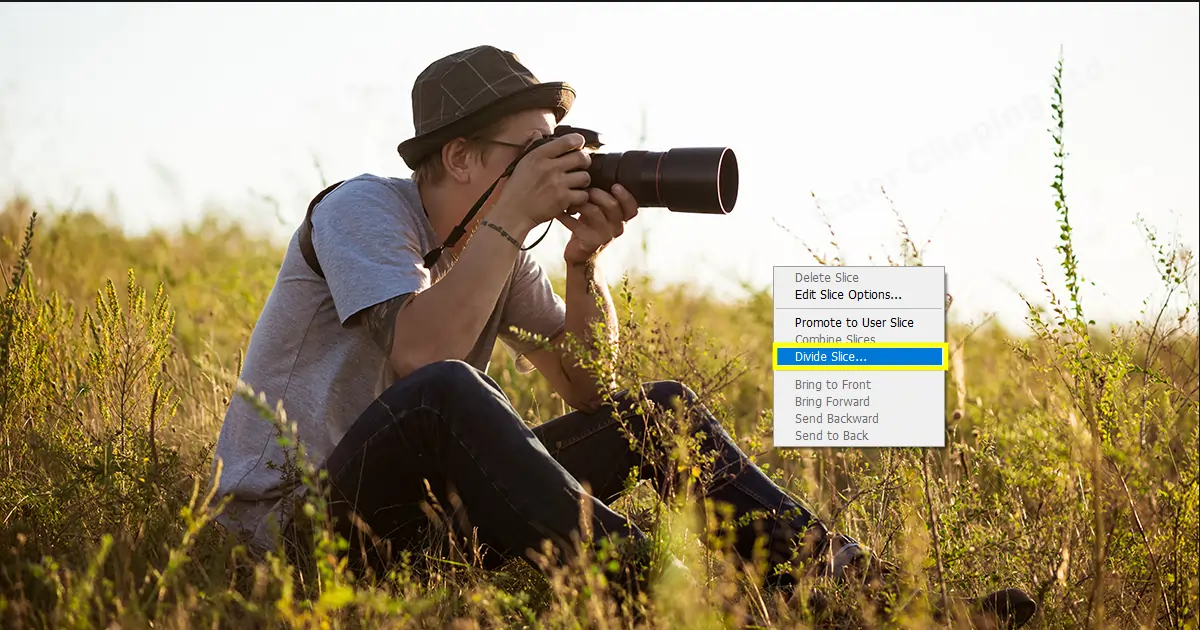
שלב 5
בחר את המספר, כמה פרוסות אתה רוצה לעוגה שלך, אני מתכוון לתמונה. (לא אכפת לכם לקבל פרוסת עוגה אחרי יום עבודה ארוך). תראה שתי תיבות של קווים אופקיים ואנכיים. בחר או כתוב את מספר ההעדפה שלך. לעת עתה, אני כותב 2 לכל אחד כדי לחלק את התמונה ל-4 חלקים שווים.
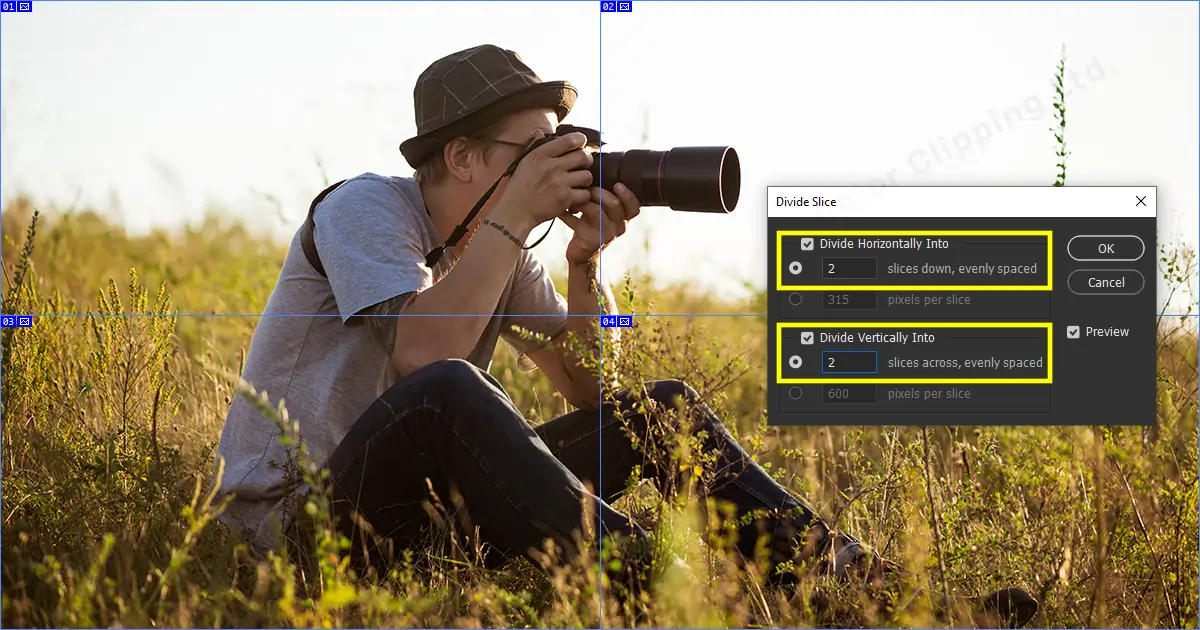
שלב 6
עבור אל קובץ ומהתפריט הנפתח, בחר ייצוא. מהתפריט הנפתח של ייצוא בחר שמור לאינטרנט.
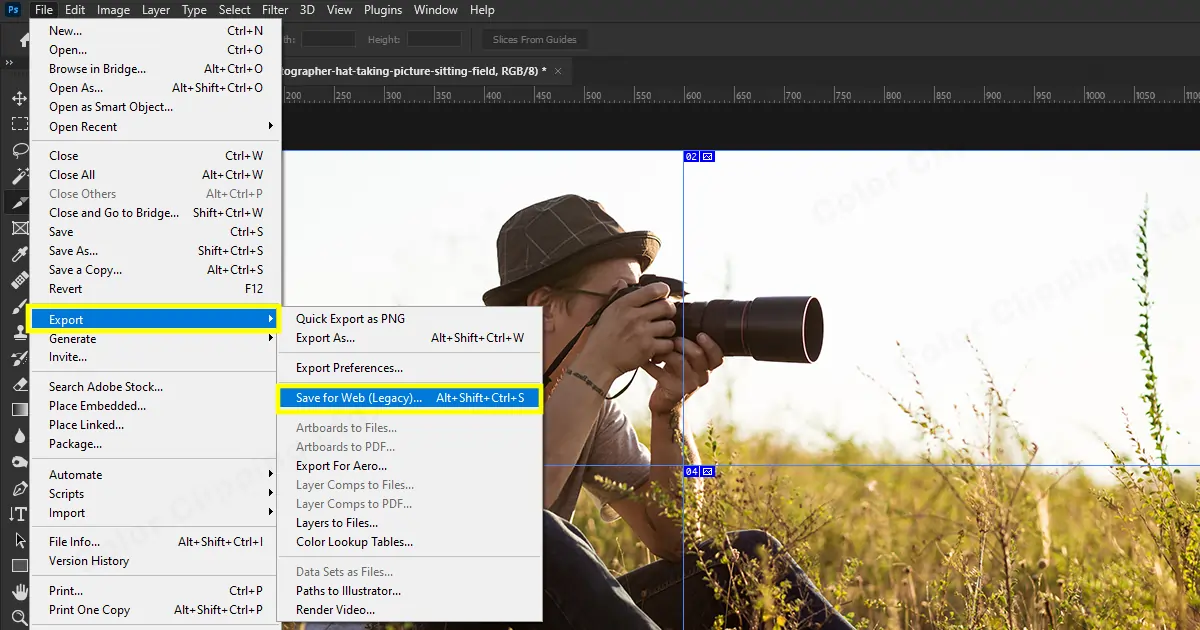
שלב 7
חלונית חדשה תופיע. בחלונית זו בחר JPEG עבור הפורמט ובחר מקסימום עבור האיכות. לחץ על האפשרות שמור בתחתית הלוח.
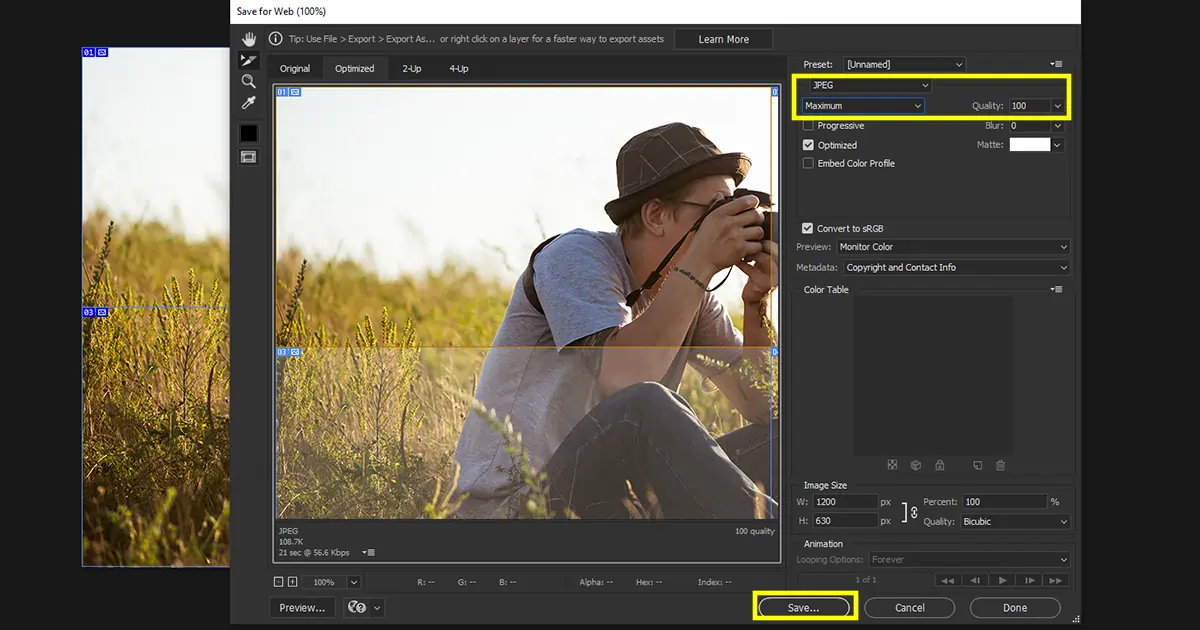
שלב 8
כעת, בחר את התיקיה שבה ברצונך לשמור את התמונות המפוצלות הללו. תן שם קובץ. כאן אני נותן את השם הרגיל הצפוי ביותר "תמונות מפוצלות" ולחץ על שמור.
ומזל טוב! חתכת את התמונה שלך ל-4 חלקים שווים. עכשיו תהיו יצירתיים עם פרוסות התמונה שלכם.
עטיפת Up
אז זה היה הכל על איך לחתוך תמונות בפוטושופ ואיך לייצא תמונות מרובות בפוטושופ. זכור תמיד שאם יש בעיה, חייב להיות גם פתרון. ואם כבר מדברים על פוטושופ, יש הרבה אפשרויות ודרכים ללכת ולעשות את העבודה שלך. לדוגמה, אתה יכול צור צורת מברשת משלך בפוטושופ. ואם אתה עדיין מרגיש קצת קשה לערוך את התמונות שלך, אז אל תדאג. תשאיר את זה עלינו. אנחנו נעשה כל סוג של עריכת תמונות שתרצו. בקרו באתר שלנו ללמוד עוד עלינו.
שאלות נפוצות

אניקה והאב
שלום, זו אניקה, מנהלת תוכן מאת Color Clipping בע"מ עם מסירות לתרום מהכישורים והידע שלי בצורה פשוטה יותר. המשיכו ללמוד ולצמוח איתנו.
כל הקטגוריות
התג קלאוד
כתבות אחרונות